The Crew is one of the most popular and versatile Kodi addons that provides a vast library of content including movies TV shows, sports, live channels, and much more its widely regarded for its fast streaming user friendly interface and reliable links in this comprehensive guide well show you how to install The Crew Kodi addon on any device step by step so you can enjoy endless entertainment right at your fingertips.

Why Install The Crew Addon on Kodi?
The Crew addon offers many features that make it stand out among Kodi addons:
- Vast Content Library: Includes a huge variety of movies, TV shows, sports, IPTV kids content and more.
- High Quality Streaming Links: Provides multiple links including HD and 4K ensuring smooth playback.
- Reliable and Fast Performance: Known for its stability and quick response.
- Compatible with All Kodi Versions: Works well with the latest and older versions of Kodi.
Important Note: Use a VPN with Kodi
Before you proceed with installing The Crew addon its highly recommended to use a VPN for the following reasons:
- Privacy Protection: A VPN masks your IP address keeping your online activities private.
- Bypass Geo Restrictions: Access content that might be blocked in your country.
- Avoid ISP Throttling: Prevent your ISP from slowing down your streaming speeds.
Popular VPNs like ExpressVPN, NordVPN and IPVanish are well suited for Kodi users.
Prerequisites Before Installing The Crew Addon
To ensure a smooth installation process make sure you have the following:
- Kodi Installed: Ensure you have the latest version of Kodi installed on your device.
- Stable Internet Connection: Required for smooth streaming and installation.
- Enable Unknown Sources: Kodi requires you to allow third party installations to install unofficial addons.
Step by Step Guide to Enable Unknown Sources in Kodi
Before you install The Crew addon you need to enable the option to install from unknown sources:
- Open Kodi on your device.
- Click on the Settings icon (gear icon) in the top left corner.
- Go to System Settings.
- Select Addons from the left menu.
- Toggle the switch to Enable Unknown Sources.
- Click Yes on the warning message to confirm.
How to Install The Crew Repository on Kodi
Step 1: Add The Crew Source URL
To install The Crew addon you first need to add its repository source:
- Go to the Settings menu from the Kodi home screen.
- Click on File Manager.
- Double click on Add Source.
- In the pop up window click on <None>.
- Enter the following URL in the field:
https://team-crew.github.io/and click OK. - Name the media source as The Crew or something easily recognizable and then click OK.
Step 2: Install The Crew Repository
- Return to the Kodi Home Screen.
- Click on Addons from the menu on the left.
- Click on the Open Box icon package installer in the topleft corner.
- Select Install from Zip File.
- Click on the source name you just added (e.g., The Crew).
- Click on the zip file:
repository.thecrew-xx.xx.zip. - Wait for the notification that says The Crew Repo Addon Installed.
How to Install The Crew Kodi Addon
Step 1: Install The Crew Addon from Repository
- While still in the Addons menu select Install from Repository.
- Click on The Crew Repo.
- Choose Video Addons.
- Select The Crew from the list of addons.
- Click on the Install button in the bottom right corner.
- If prompted with a box of additional addons that will be installed click OK.
- Wait for the The Crew Addon Installed notification.
How to Set Up The Crew Addon on Kodi
Step 1: Open The Crew Addon
- Return to the Kodi Home Screen.
- Click on Addons then select Video Addons.
- Click on The Crew to open the addon.
Step 2: Configure Settings for The Crew Addon
- Inside the addon go to the Tools section to access the settings.
- Adjust Playback Settings to select your preferred streaming quality (e.g. HD, Full HD or 4K).
- Go to the Providers settings to enable or disable specific providers for better streaming links.
- Customize the Interface settings to match your preferences for a smoother user experience.
How to Use The Crew Kodi Addon
Using The Crew addon is straightforward and offers several content categories such as:
- Movies: Includes the latest blockbusters classics and trending films.
- TV Shows: Offers a variety of series from different genres.
- Sports: Live streams and replays of major sporting events.
- IPTV: Access to live TV channels from around the world.
- Kids Zone: Family friendly content for children.
Simply navigate through these categories select your desired content and choose a streaming link from the available options.
Troubleshooting Common Issues with The Crew Addon
If you encounter any issues while using The Crew Kodi addon here are some common fixes:
- No Stream Available: Clear the cache or try a different streaming link.
- Addon Not Working Properly: Update The Crew addon to the latest version.
- Slow Streaming: Connect to a VPN server closer to your location or check your internet connection.
How to Update The Crew Addon
To keep The Crew addon up to date with the latest features and fixes:
- Open Kodi and go to Addons.
- Click on My Addons and select Video Addons.
- Find and click on The Crew addon.
- If an update is available you will see the option to Update click on it to install the latest version.
Conclusion
Installing The Crew Kodi addon is a great way to unlock a world of entertainment, from movies and TV shows to sports and live TV by following this step by step guide you can easily set up The Crew addon on your Kodi app and enjoy seamless streaming. Remember to use a VPN to protect your online privacy and access geo restricted content without any hassle.
With this guide youre now fully equipped to install configure and make the most of The Crew Kodi addon enjoy your limitless entertainment experience!

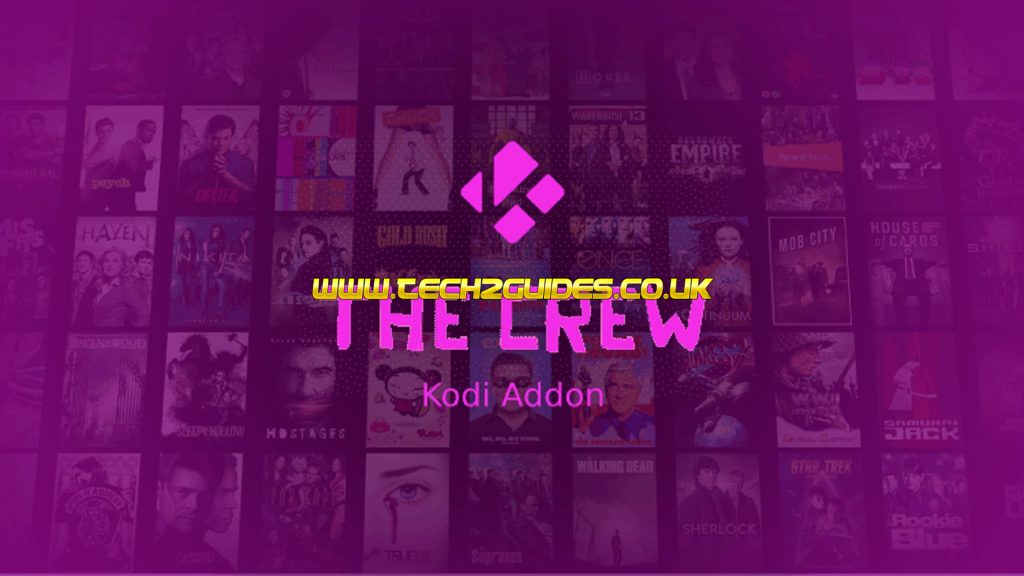

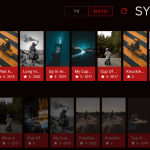


Leave a Reply