In todays digital age streaming content has never been more accessible especially with IPTV (Internet Protocol Television) services. IPTV offers an array of live channels movies and shows delivered over the internet but to fully enjoy IPTV content you need the right media player one of the best options available is VLC Media Player Known for its versatility VLC can play almost any media format including IPTV streams.
This guide will walk you through how to use VLC Media Player to watch IPTV and explain some common errors you may encounter along with solutions to fix them whether youre tech savvy or just getting started this article will help you optimize your IPTV experience.
Why Use VLC Media Player for IPTV?
VLC Media Player is a free open source media player available for almost all operating systems, including Windows macOS Linux, Android and iOS Its lightweight easy to use and supports a wide variety of audio and video formats heres why VLC is great for IPTV:
- Wide Compatibility: VLC can play various IPTV streams (m3u, m3u8, etc.) without requiring any extra plugins.
- No Ads: Unlike many free media players VLC doesnt bombard you with ads providing a seamless viewing experience.
- Customizable: You can adjust settings like video quality subtitles and audio making it a flexible choice.
- Supports Streaming Links: VLC can directly play IPTV links which means you dont need a dedicated IPTV player if youre already familiar with VLC.
How to Watch IPTV Using VLC Media Player
To start streaming IPTV on VLC follow these simple steps:
1. Download and Install VLC
First make sure you have VLC Media Player installed on your device if you dont have it yet head to the official VLC website and download the latest version for your operating system once downloaded install it following the on screen instructions.
2. Get Your IPTV Playlist
Most IPTV services provide an M3U or M3U8 playlist which contains the URLs for streaming live channels and other content if you havent already subscribe to an IPTV service that provides a playlist URL Its essential to ensure that the IPTV service you choose is reliable and legal in your country.
3. Open VLC and Load IPTV Playlist
Once youve got your IPTV playlist heres how to stream IPTV on VLC:
- Step 1: Open VLC Media Player.
- Step 2: From the menu bar click on Media then select Open Network Stream.
- Step 3: In the Network tab paste the M3U playlist URL provided by your IPTV service into the Please enter a network URL field.
- Step 4: Click Play.
VLC will begin streaming your IPTV channels you can navigate through different channels by selecting them from the Playback menu or using the arrow keys on your keyboard.
4. Alternative: Open Local M3U File
If youve downloaded an M3U file directly from your IPTV provider (instead of a URL link)you can load the file like this:
- Step 1: Open VLC.
- Step 2: Click on Media > Open File.
- Step 3: Browse to the location where your M3U file is saved select it and hit Open.
Customizing Your IPTV Viewing Experience on VLC
VLC offers several customization options to improve your IPTV streaming experience:
- Subtitles: If your IPTV service offers subtitle support you can add or change subtitle settings by going to the Subtitle menu.
- Video and Audio Quality: Go to Tools > Effects and Filters to adjust brightness contrast or apply audio equalizers.
- Full-Screen Mode: Hit F on your keyboard for full screen mode or click the View menu and select Full Screen Interface.
These customizations allow you to tailor VLC to your preferences ensuring a smooth viewing experience.
Common Errors When Streaming IPTV on VLC and How to Fix Them
Despite VLC being a robust media player users can sometimes encounter errors when streaming IPTV below are the most common issues and their fixes:
1. Buffering and Lagging
Issue: One of the most frequent complaints from users streaming IPTV on VLC is buffering and lagging this is usually caused by slow internet speeds or high server traffic from the IPTV provider.
Solution:
- Check your Internet connection: Make sure your internet speed meets the IPTV providers requirements for smooth streaming a minimum of 10 Mbps is recommended.
- Increase VLCs caching size:
- Go to Tools > Preferences > Show Settings (select All).
- Under Input/Codecs, look for the Network caching option.
- Increase the caching value (e.g., set it to 1000 ms or more) to reduce buffering.
- Use a wired connection: If youre streaming on Wi-Fi try using a wired Ethernet connection for better stability.
2. Cannot Open M3U File
Issue: Sometimes VLC may fail to open the M3U playlist displaying an error message or simply doing nothing.
Solution:
- Check the URL: Ensure that youve entered the correct M3U URL Make sure there are no extra spaces or errors in the link.
- File Permissions: If you are trying to load a local M3U file ensure the file has the right read permissions.
- Update VLC: An outdated version of VLC may have issues reading certain playlist formats updating to the latest version of VLC can resolve this.
3. No Audio When Streaming
Issue: If you experience no sound when watching IPTV on VLC this is usually related to audio codec compatibility issues or system settings.
Solution:
- Check VLCs audio settings: Go to Audio in the menu and make sure that the Mute option is not checked.
- Change Audio Output Module:
- Go to Tools > Preferences.
- In the Audio tab try changing the Output module to a different option (e.g., WaveOut, DirectX).
- Check System Sound Settings: Make sure the sound is not muted on your device or for VLC in particular.
4. VLC Crashing or Freezing
Issue: VLC may sometimes crash or freeze when streaming IPTV especially if the M3U playlist is large or the video format is not well supported.
Solution:
- Disable hardware acceleration:
- Go to Tools > Preferences > Video.
- Uncheck the Accelerated video output (Overlay) option.
- Reinstall VLC: Corrupt files in your VLC installation can cause crashes try uninstalling and reinstalling VLC to see if this resolves the issue.
- Update VLC and Your System: VLC may crash due to incompatibility with the operating system ensure both VLC and your operating system are up to date.
5. Channels Not Loading or Stuck on a Black Screen
Issue: Sometimes a channel may refuse to load or the stream gets stuck on a black screen.
Solution:
- Refresh the Playlist: The IPTV playlist may need to be updated contact your IPTV provider for an updated M3U link if necessary.
- Test Other Channels: Sometimes individual channels are down due to server issues try switching to a different channel to see if the problem persists.
- Check Codec Support: VLC may have trouble playing certain codecs used by IPTV streams Go to Tools > Preferences then select All settings and change the Video output to another option (e.g., OpenGL or DirectX).

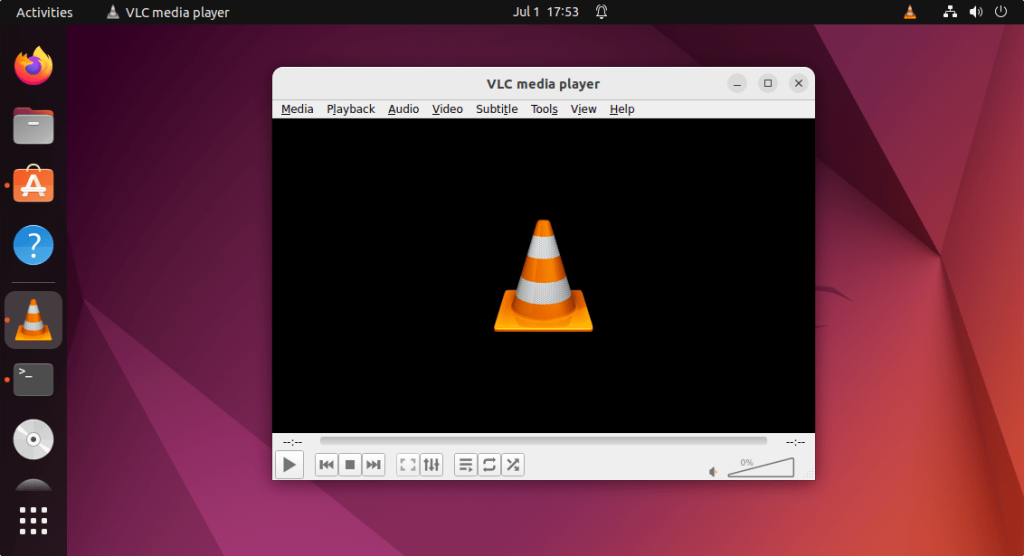

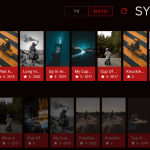


Leave a Reply